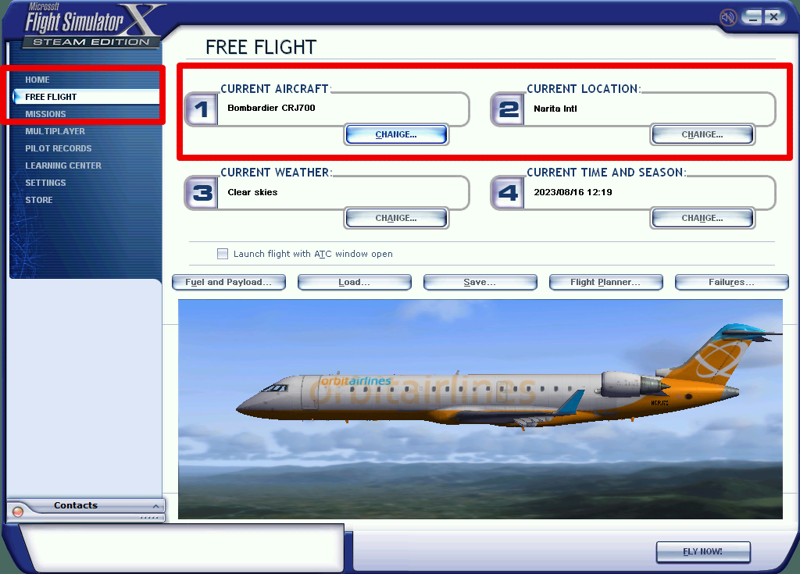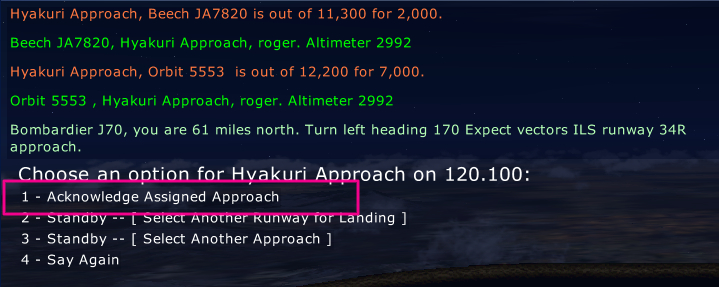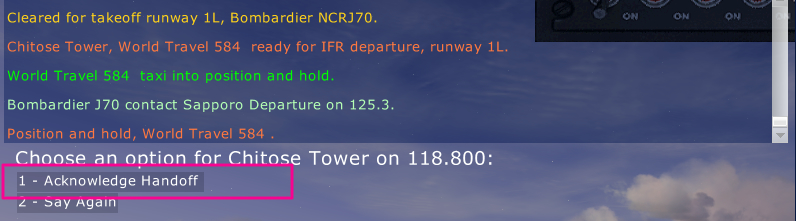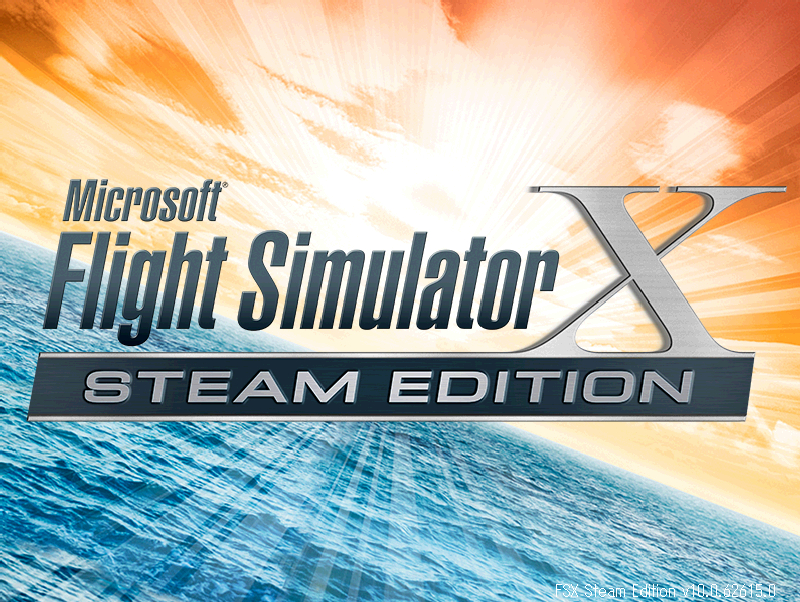Microsoft Flight Simulator X で ATC(航空交通管制)の指示に従って飛行機を飛ばす方法をご紹介します。
慣れてしまえば簡単なんですが、最初はなにがなんだがわからないものなので、ひとつずつ説明していこうと思います。
ATC の要素が加わると、よりフライトシミュレーターのリアルさが増すと思うのでぜひ挑戦してみてください。
今回は準備編ということで、フライトプランを作ってみましょう。
【出発前の準備】フライトプランを作って保存する
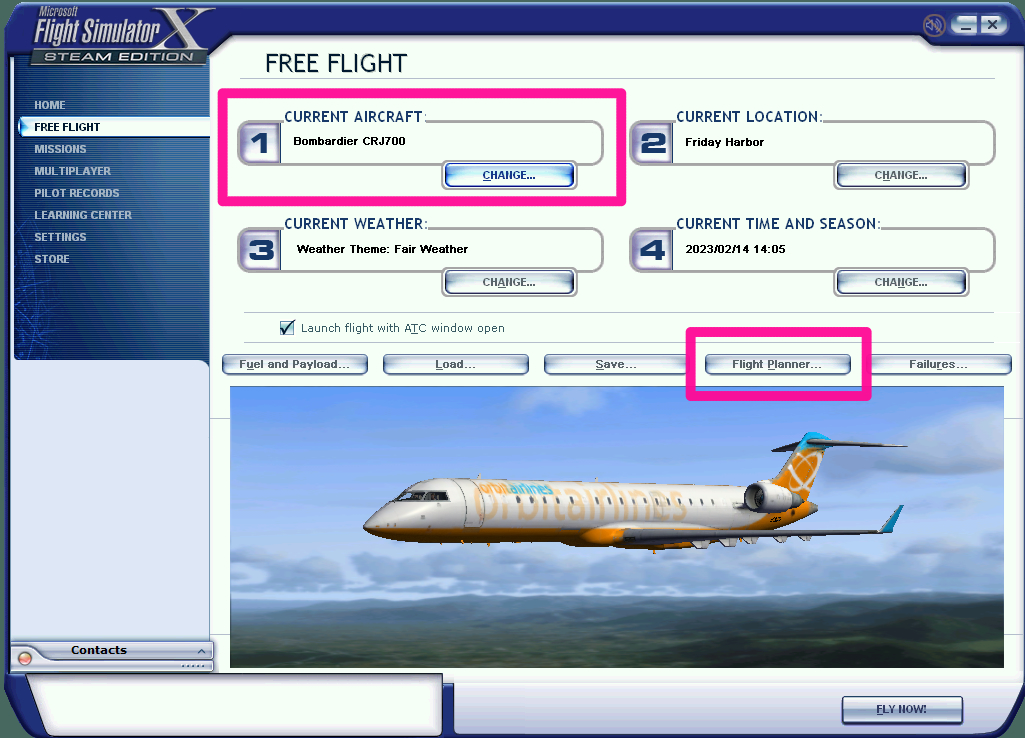
まずはメイン画面の左のメニューから FREE FLIGHT を選択し画面を開きます。
まずは使う飛行機を選びましょう。
選んだ飛行機の特徴に合わせていろいろ設定されるみたいなので、最初に飛行機を決めなければいけません。
さて飛行機を決めたら、Flight Planner をクリックして開きます。
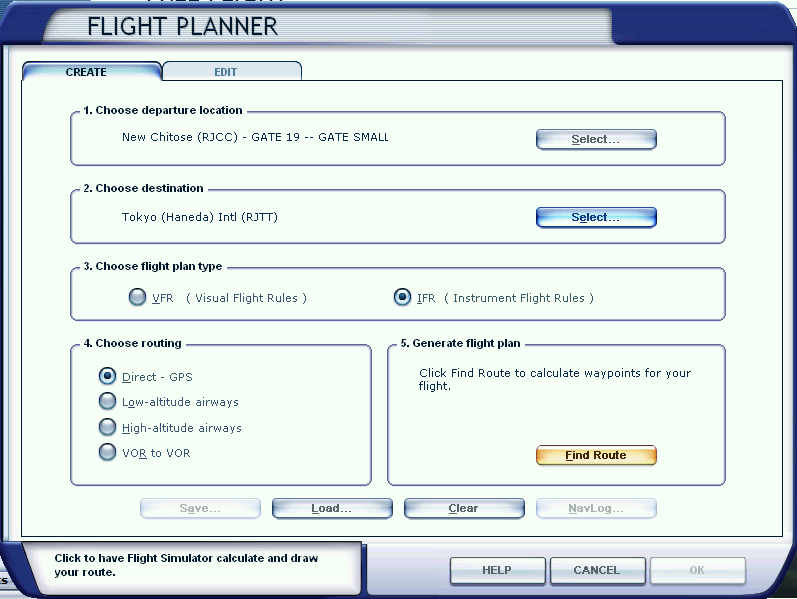
1. Choose departure location
出発地を決めます。検索をして空港を選んだあとは、右下にある出発位置も決めましょう。滑走路(runway)ではなくてGATEにしたほうがよいでしょう。飛行機の大きさによって SMALL / MEDIUM / HEAVY と区別されています。
上の例では New Chitose – Gate 19 を選びました。シミュレーションはここからスタートすることになります。
2. Choose destination
目的地を決めます。ここでは空港だけを決めます。どの滑走路に降りるのかは、実際に空港に近づいたときに管制から指示があるんです。だから大丈夫。
上の例では Tokyo (Haneda) を選択しました。新千歳ー羽田間の飛行計画ということになります。
3. Choose flight plan type
VFRとIFRを選択するラジオボタンがありますが、ここは必ずIFRにしてください。
4.choose routing
ここはそのまま Direct – GPS で構いません。
5. Genarate flight plan
Find Route ボタンをクリックすると以下のようなフライトプランが自動で制作されます。
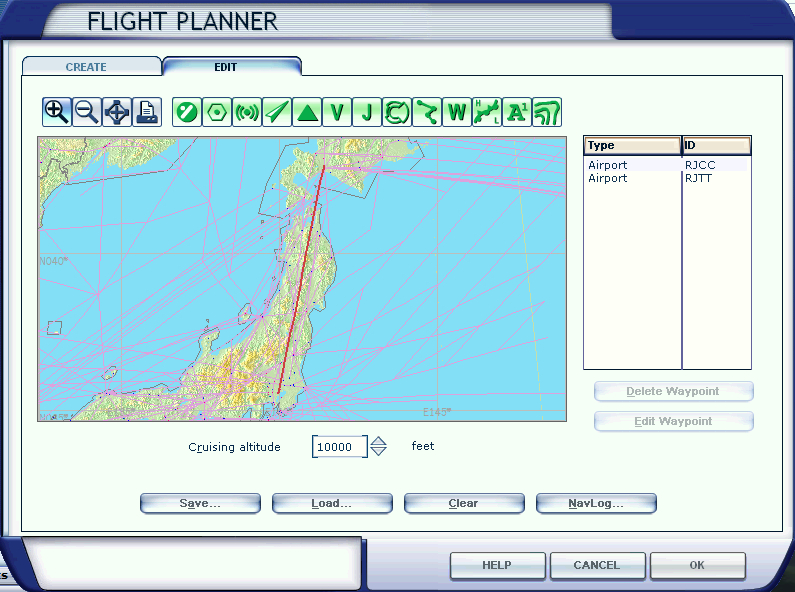
この画面では本来、飛行経路を自分で自由に決めることができるのですが、今回はATCの指示に従って目的地に降りることを目的にしているので、出発地から目的地まで一直線でOKです。
実際の飛行経路は航空管制がしてくれるのでその指示に従います。※当然アプローチの際には旋回したりしなければいけないので、こんな直線では飛びません。
さて、OKボタンを押すとPC内に保存する画面に移ります。
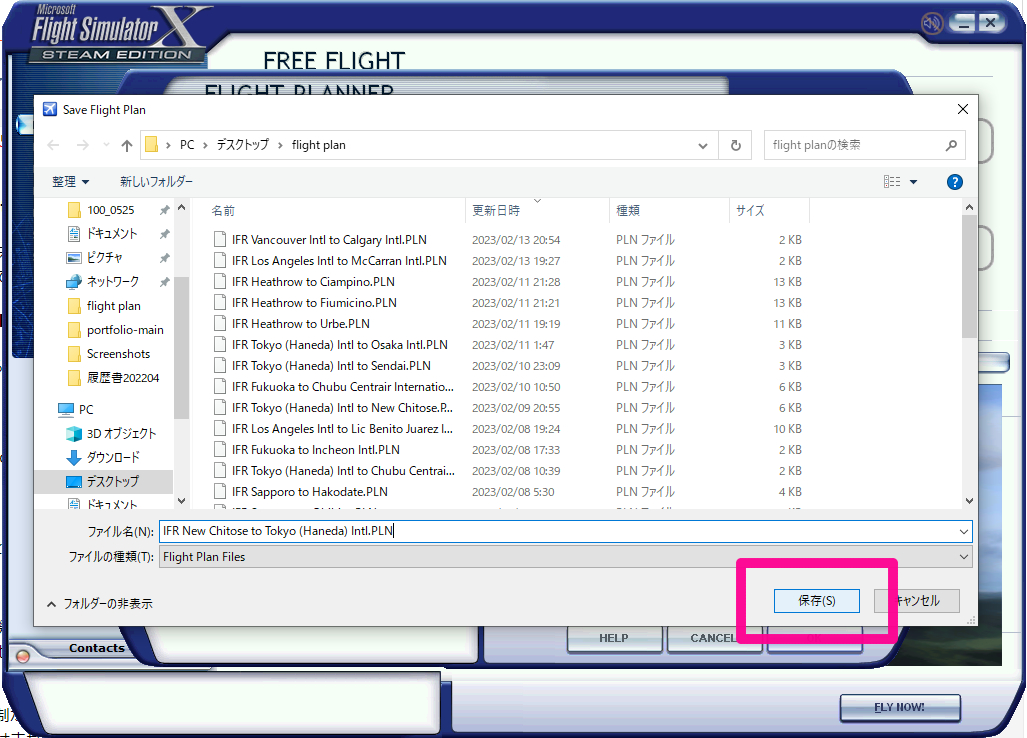
デスクトップでも専用のファイルでも、どこでも構わないので保存してください。
保存をしていないと実際のフライトに反映されないので、どこでもよいので必ず保存しましょう。
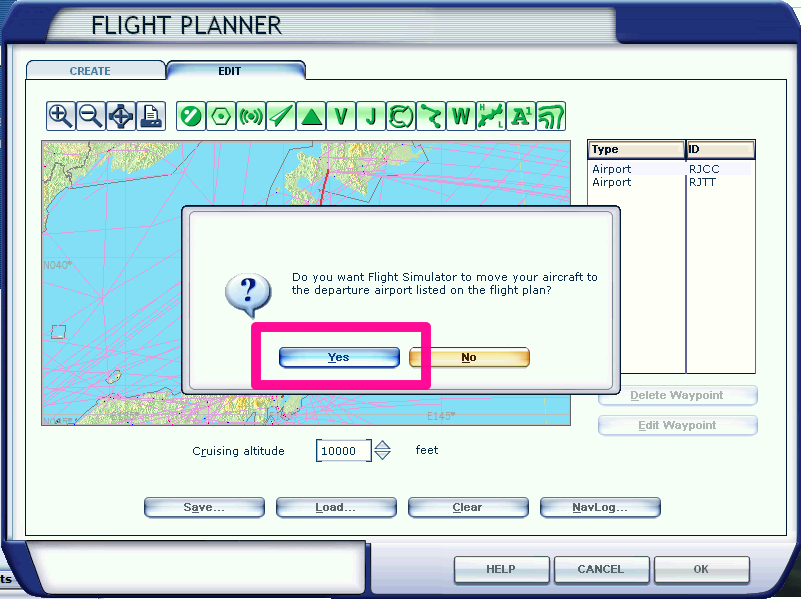
保存が済むと「飛行機を出発地に移動させますか?」と聞かれるので、必ず yes を選択してください。
あとは好みの時間帯と気候をセットして(最初の画像の3, 4)下部の FLY NOW! をクリックしてください!
次の記事に続きます。